Last Updated: 18-JUN-2024
Frequently Asked Questions
Solve common problems and get expert advice with our How-to Guides and Troubleshooting Tips.
System and User Requirements for MyUSTe Portal
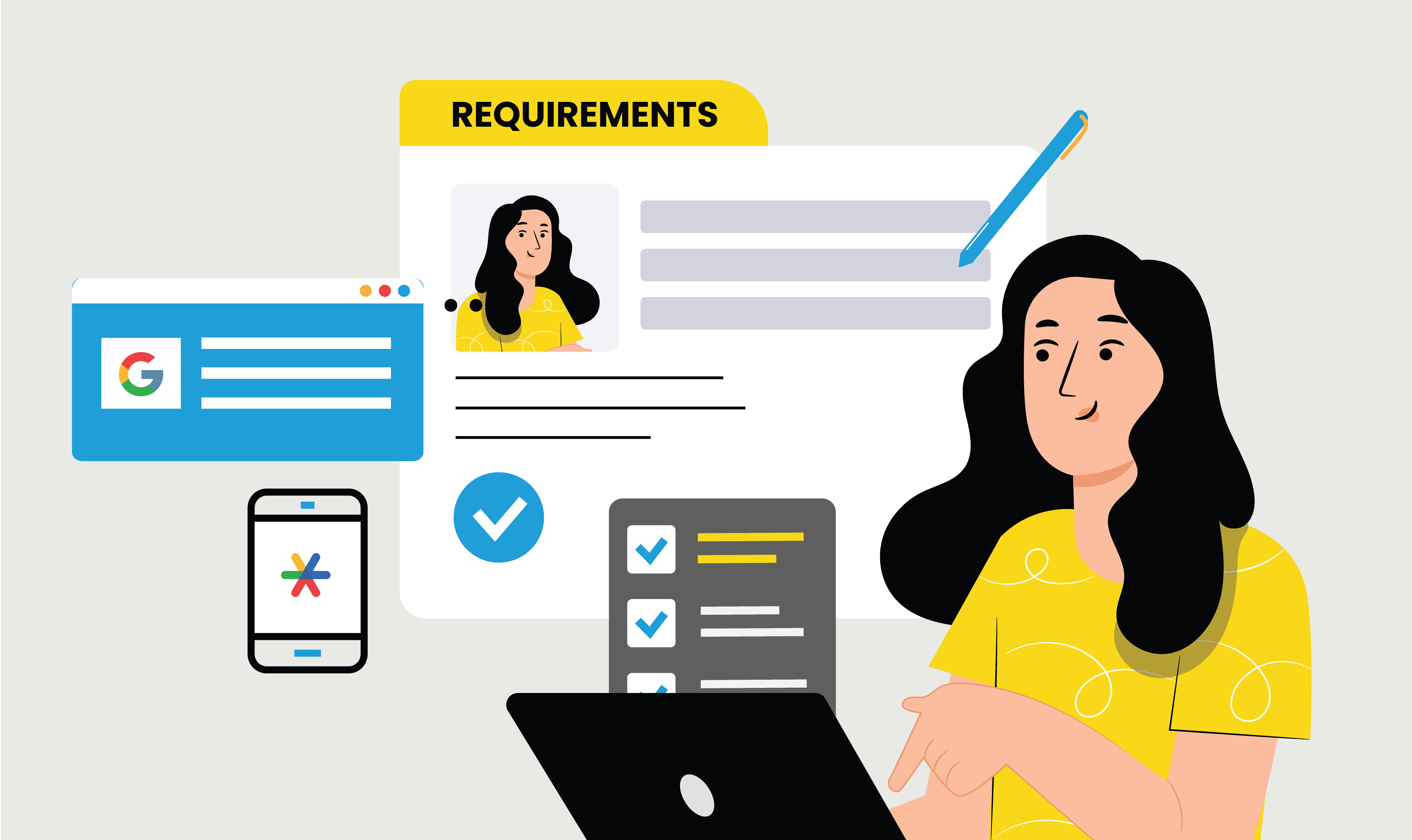
To access the MyUSTe Portal, ensure that your device meets the following requirements:
-
Device:
You can use a personal computer, laptop, mobile phone (Android or Apple), or tablet. -
Internet/Network Connection:
A stable internet connection is essential for accessing the portal and its services. -
Web Browsers:
It is recommended to use the latest version of popular web browsers such as Google Chrome, Mozilla Firefox, Microsoft Edge, or Safari. Using the latest version ensures compatibility and optimal performance.
Before you can fully utilize the MyUSTe Portal, make sure you have the following user requirements:
-
UST Google Workspace Account:
You need to have a registered UST Google Workspace personal account provided by UST. If you don't have an account, please contact the Office of Information and Communication Technology – Technical Support for assistance in creating one. -
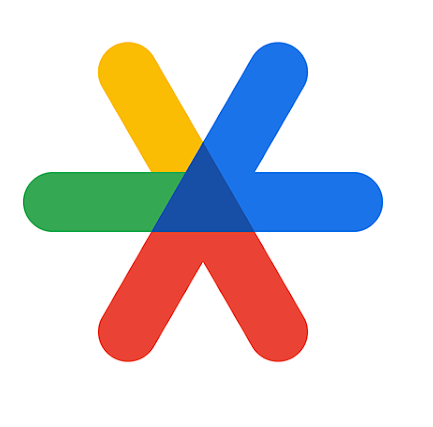 Google
Authenticator
Application:
Google
Authenticator
Application:
To enhance the security of your MyUSTe Portal account, it is recommended to have the Google Authenticator application installed on your mobile device. The Google Authenticator app generates time-based one-time passwords (TOTP) for two-factor authentication. You can download the Google Authenticator app from Google Play Store / App Store.
Your Google Workspace Personal Account is a special
Google account provided to you by UST. This account is
typically associated with your educational institution
or workplace and is used to manage your academic or
work-related activities.
Your Google Workspace Personal Account may have a
unique domain associated with it, such as
"@ust.edu.ph" for UST students or employees.
It allows you to access various Google services and web
applications tailored to your institution's requirements.
To reset your password for your Google Workspace Account, please follow these steps:
- Visit the sign-in page for your Google Workspace Account. You can access it through the following link: Google Workspace Account Sign-in
- Click on the "Forgot password?" or "Can't access your account?" link on the sign-in page.
- You will be prompted to enter the email address associated with your Google Workspace Account. Provide the required information.
- Follow the on-screen instructions to verify your identity. This may involve entering a verification code sent to your recovery email address or phone number. Make sure to complete the verification process accurately.
- Once your identity is verified, you will be able to create a new password for your Google Workspace Account.
- Once your identity is verified, you will be able to create a new password for your Google Workspace Account.
- After setting your new password, you should be able to sign in to your Google Workspace Account using the updated credentials.
If you encounter any difficulties during the password
reset process or need further assistance, you can send a
support ticket by using the following link:
Send Support
Ticket.
Please note that the exact steps may vary depending on
the specific setup and policies established by your
organization for the Google Workspace Account.
For more information and to access the password reset
page directly, you can visit the following link:
Google Workspace Account Password
Reset
The
![]() Google
Authenticator App is a
mobile application
developed by Google that
enhances the security of
your MyUSTe Portal
account. It generates
time-based one-time
passwords (TOTPs) that
serve as an extra layer
of authentication during
login. By linking your
MyUSTe Portal account to
the app, you can generate
unique, temporary
verification codes on
your mobile device. These
codes add an additional
level of protection to
your account, as they
change periodically and
are required to complete
the login process. The
Google Authenticator App
helps safeguard your
account and ensures that
only authorized
individuals can access
your MyUSTe Portal
services.
Google
Authenticator App is a
mobile application
developed by Google that
enhances the security of
your MyUSTe Portal
account. It generates
time-based one-time
passwords (TOTPs) that
serve as an extra layer
of authentication during
login. By linking your
MyUSTe Portal account to
the app, you can generate
unique, temporary
verification codes on
your mobile device. These
codes add an additional
level of protection to
your account, as they
change periodically and
are required to complete
the login process. The
Google Authenticator App
helps safeguard your
account and ensures that
only authorized
individuals can access
your MyUSTe Portal
services.
For iOS
- Open the App Store on your iOS device.
- Tap on the search icon at the bottom of the screen.
- Type "Google Authenticator" in the search bar and tap Search.
-
Locate the official
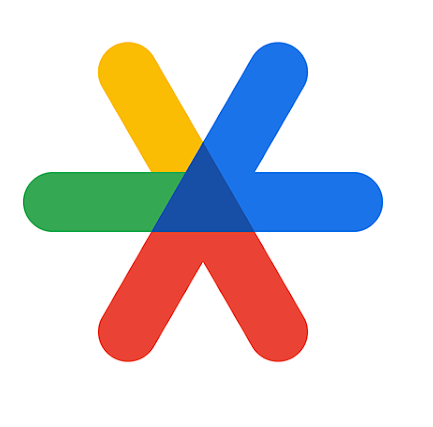 Google
Authenticator app in
the search results.
Google
Authenticator app in
the search results.
- Tap Get or the cloud download icon to start the installation.
- If prompted, authenticate using your Apple ID, Face ID, or Touch ID.
- Wait for the app to download and install on your device.
- Once installed, you will find the Google Authenticator app on your home screen.
For Android
- Open the Google Play Store on your Android device.
- Tap the search bar at the top of the screen.
- Enter "Google Authenticator" in the search bar and tap the search icon.
-
Look for the official
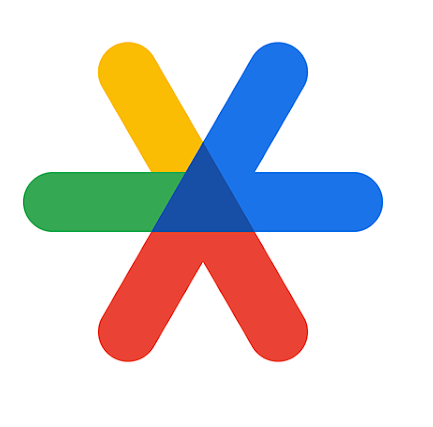 Google
Authenticator app in
the search results.
Google
Authenticator app in
the search results.
- Tap Install to begin the installation process.
- Review the required permissions and tap Accept.
- Wait for the app to download and install on your device.
- Once installed, you will find the Google Authenticator app in your app drawer or on your home screen.
After downloading the
![]() Google
Authenticator app, you
can proceed with setting
up your accounts and
enabling two-factor
authentication using the
app.
Google
Authenticator app, you
can proceed with setting
up your accounts and
enabling two-factor
authentication using the
app.
The steps provided may vary slightly depending on your device's operating system version and the interface of the app store. Ensure that you download the official Google Authenticator app developed by Google to ensure authenticity and security.
If you encounter any issues or need further assistance
with downloading Google Authenticator on your specific
mobile device, you can send a support ticket by using
the following link:
Send Support
Ticket.
Using alternative authenticator apps might not be compatible with our system and could compromise your account's security. We highly recommend downloading and using the Google Authenticator app for a seamless and secure login experience.
Your account security is our priority, and our support team is here to assist if you encounter any difficulties with the Google Authenticator app.
Why it's important:
- Security: The app provides an extra layer of protection with unique codes during login.
- Continuous Access: Keeping the app ensures uninterrupted access to your account.
Sign in to MyUSTe Portal Account
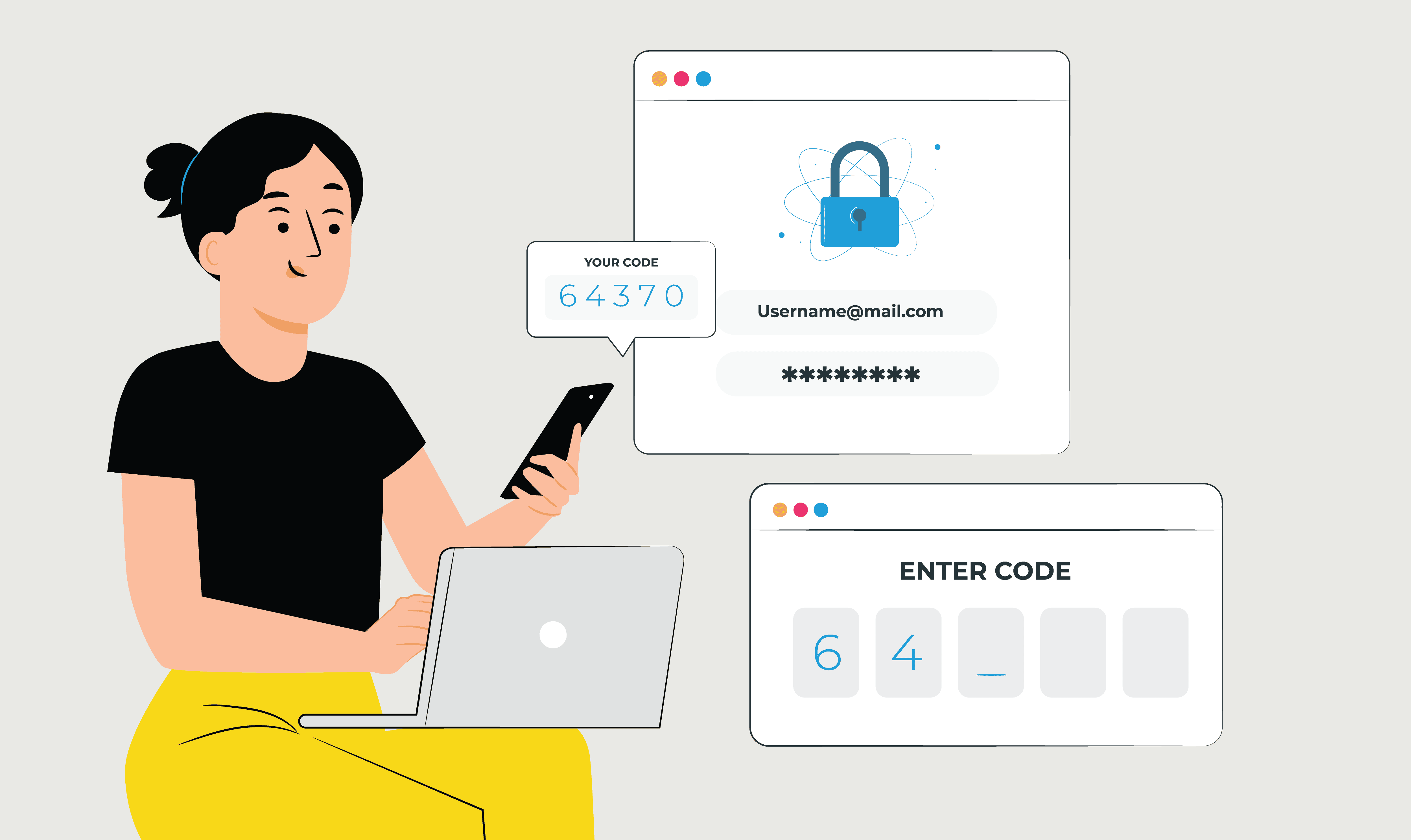
If you encounter this error message, follow these steps to troubleshoot the issue:
-
Check your Google Account details:
Ensure that you are using the correct email address and password for your Google Account. Take a moment to double-check for any mistakes or typos in the information you entered. -
Contact UST-ICT Technical Support:
It is possible that your Google Account has not been activated by your UST-ICT Email Accounts Supervisor. To address this issue, reach out to UST-ICT Technical Support for further assistance. They will have the knowledge and resources to help you activate your account. -
Submit a support ticket:
You can send a support ticket to UST-ICT Technical Support by using the following link:
Send Support Ticket.
Fill out the necessary information in the form to describe the login error you are experiencing.
Make sure to provide accurate and detailed information in your support ticket to help UST-ICT Technical Support understand and resolve your issue effectively.
Remember, UST-ICT Technical Support is specifically equipped to handle the activation of Google Accounts for enrolled freshmen students. They will be able to guide you through the necessary steps and provide the appropriate assistance to resolve the "Google Account can't be found" error.
If you are unable to scan the QR code to set up Google Authenticator, there are alternative options available to manually enter the setup key. Here's what you can do:
-
Open the
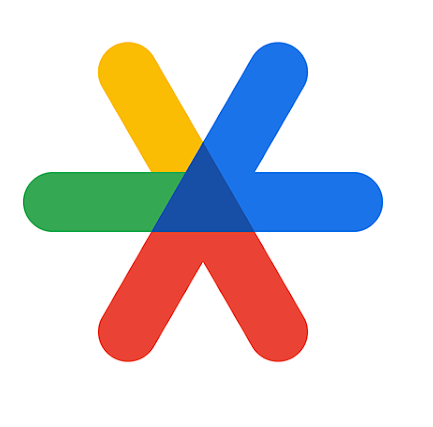 Google
Authenticator app on
your mobile device.
Google
Authenticator app on
your mobile device.
- Instead of scanning the QR code, look for the option to manually enter the setup key.
- On the MyUSTe Portal or the authentication setup page, you should find a setup key displayed as a combination of letters and numbers.
-
In the
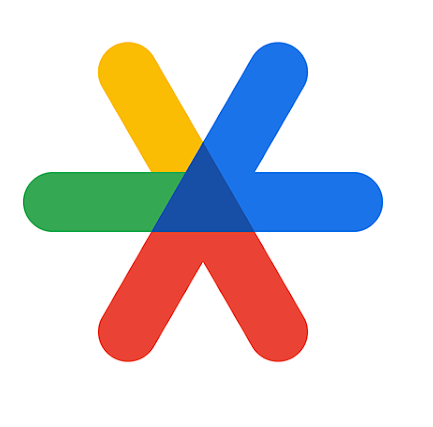 Google
Authenticator app,
select the option to
"Enter a setup
key" or a
similar option.
Google
Authenticator app,
select the option to
"Enter a setup
key" or a
similar option.
- Carefully enter the setup key provided on the MyUSTe Portal page into the Google Authenticator app.
- Once you have entered the setup key, the Google Authenticator app will start generating Time-based One-Time Passwords (TOTP) for your MyUSTe Portal account.
- By manually entering the setup key, you can successfully set up Google Authenticator without the need to scan the QR code. This ensures you can generate the TOTP codes required for account verification.
Remember to include your UST Google Workspace personal
account as the account name when setting up Google
Authenticator.
Please note that the TOTP is a crucial security
measure, so it's important to take care when entering
the code and ensure your device and app are functioning
correctly.
The "Invalid TOTP" error occurs when the
Time-based One-Time Password (TOTP) entered does not
match the expected code generated by your
![]() Google
Authenticator app. There
are a few possible
reasons for this error:
Google
Authenticator app. There
are a few possible
reasons for this error:
-
Time synchronization:
TOTP codes are time-dependent, and both your device and the server need to have synchronized clocks. Ensure that the time settings on your device are accurate, including the time zone and automatic time synchronization.
Additionally, ensure that your device's date and time settings are set automatically or accurately. If not, follow these steps:- Go to the settings menu on your mobile device.
- Look for the "Date & Time" or "Time & Date" option.
- Enable the option to set the time automatically. This will synchronize your device's clock with the network time provided by your cellular network or internet connection.
-
Expired TOTP code:
TOTP codes generated by the Google Authenticator app have a limited validity period, typically around 30 seconds. Make sure you are entering the most recent TOTP code displayed on your app before it expires. -
Incorrect entry:
Double-check that you have accurately entered the TOTP code, as mistyping or missing a digit can result in an "Invalid TOTP" error. It's recommended to enter the code manually rather than copying and pasting it to avoid any accidental errors. -
Device or app issue:
If the issue persists, try restarting your device or reinstalling the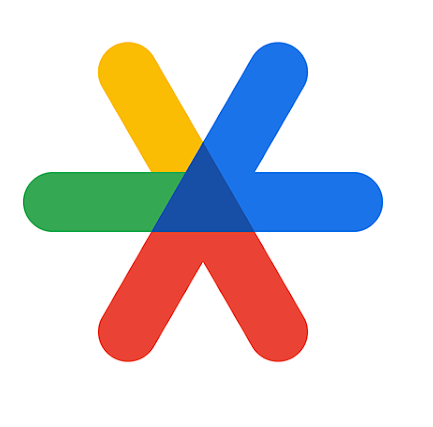 Google
Authenticator
app
to
ensure
it
functions
properly.
You
can
also
try
using
the
app
on
a
different
device
if
available.
Google
Authenticator
app
to
ensure
it
functions
properly.
You
can
also
try
using
the
app
on
a
different
device
if
available.
Send Support Ticket.
Remember, the TOTP is a crucial security measure, so it's important to take care when entering the code and ensure your device and app are functioning correctly.
If you encounter problems with your TOTP, please follow these steps for resolution:
-
Solution 1:
-
Ensure the date and time on your smartphone
are set to "Set Automatically."
For Android Users:- Navigate to the authenticator settings.
- Tap "Time correction for codes" > "Sync now."
For Apple Users:- Navigate to the device settings.
- Go to "General" > "Date & Time."
- Toggle on the "Set Automatically" option.
- Ensure your device is connected to the internet or mobile data before doing this.
- Try inputting your OTP again.
-
Ensure the date and time on your smartphone
are set to "Set Automatically."
-
Solution 2:
If the issue persists and you have the QR code for
your authentication with multiple authenticator
codes:
- Delete all authenticator codes.
- Re-scan the QR code.
- Input the new and only authenticator code.
-
Solution 3:
If the problem persists, you may need to reset your
TOTP:
- Delete any existing TOTP in your Authenticator App.
- Click "Can't Access TOTP" below the TOTP box in your MyUSTE Portal login.
-
Click "Reset TOTP"
- If an error occurs, contact us at 3406-1611 loc 8311.
- Provide your alternate email address.
- When you receive the TOTP reset email, scan the QR code or enter the code in your Authenticator App.
- Enter the new OTP from your Authenticator app to your MyUSTE Portal.
If the issue persists after following the above steps, consider visiting our office (STEPS-Tech Group) beside the Purchasing office for further assistance.
Entering the Time-based One-Time Password (TOTP) each
time you log in to the MyUSTe Portal adds an extra layer
of security to protect your account from unauthorized
access. It ensures that only users with the correct TOTP
generated by the
![]() Google
Authenticator app can log
in.
Google
Authenticator app can log
in.
However, there is a way to remember your device for
easier access. By selecting the "Remember me"
checkbox during the login process, you can avoid the
need to enter the TOTP every time you log in from the
same device. This feature allows you to bypass the
verification step and be redirected directly to your
dashboard.
Please note that this convenience comes with a security
trade-off. If you choose to remember your device, it is
essential to ensure that you are using a trusted and
secure device that is not accessible to others.
Additionally, if there is no activity on your account
for 7 days, you will be prompted to enter the TOTP again
as an added security measure.
By using the "Remember me" feature
responsibly, you can balance convenience and security
when accessing the MyUSTe Portal.
If you need to transfer your
![]() Google
Authenticator app TOTP
codes to a new device,
please follow the
appropriate option below:
Google
Authenticator app TOTP
codes to a new device,
please follow the
appropriate option below:
Option 1: If Verification is currently in "Remember Me" mode:
- Sign in to your MyUSTe Portal account.
- Go to "View Account" section.
- Scroll down to "Other Information and Settings."
- Click on the "Reset TOTP Device" button. This will invalidate the TOTP codes from your previous Google Authenticator app.
- Sign out of your MyUSTe Portal account and sign in again.
-
Scan the new secret key on your new mobile device
using the
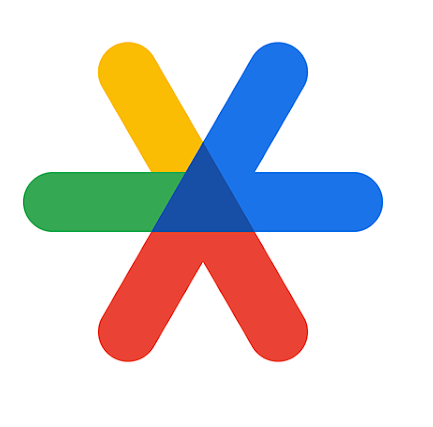 Google
Authenticator app.
Google
Authenticator app.
- Enter the TOTP code generated by the new device to verify and pair your account.
Option 2: If Account Verification code is required upon login:
- Sign in to your MyUSTe Portal account.
- On the Account Verification page, click the "Can't access TOTP" link.
- Click on "Reset my TOTP." A verification email will be sent to your alternate email address.
- Open the email and click the verification link. This will deactivate the Google Authenticator TOTP codes from your old/lost mobile device.
- You will be redirected to the MyUSTe Portal for the successful reset activation.
- Logout of your account from the MyUSTe Portal and log in again.
-
When prompted to verify your account, use the
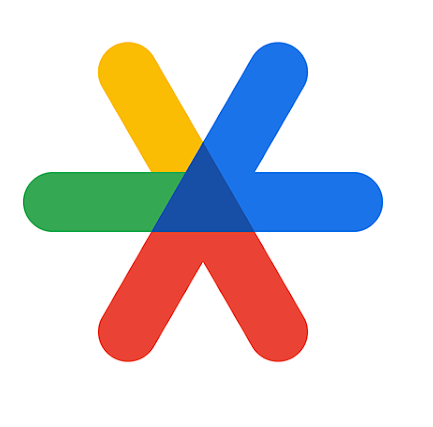 Google
Authenticator app on
your new mobile
device to generate
the TOTP code.
Google
Authenticator app on
your new mobile
device to generate
the TOTP code.
By following these steps, you can successfully transfer your Google Authenticator app TOTP codes to a new device and continue using it for account verification on the MyUSTe Portal.
To remove the 'Remember Me' feature and enable the requirement to enter your Time-based One-Time Password (TOTP) every time you log in, follow these steps:
- Log in to the MyUSTe Portal using your credentials.
- Click on the "View Account" link located in the Profile Icon at the upper right corner of the navigation bar.
- Scroll down to the "Other Information and Settings" section.
- Click on the "Disable" button next to the 'Remember Me' option.
- Confirm your action by clicking "Ok" on the confirmation dialog box.
- The page will reload, and a message will be displayed to indicate that the disable process was successful.
By following these steps, the 'Remember Me' feature will be removed, and you will be prompted to enter your TOTP every time you log in to the MyUSTe Portal for enhanced security.
The "Remember Me" feature in the MyUSTe Portal offers convenience by allowing you to bypass the verification process on subsequent logins. However, it's important to be aware of the risks associated with this feature and understand the retention period. Here's what you need to know:
Risks:
Enabling the "Remember Me" option poses a
security risk, especially if used on a shared or public
device. Unauthorized access to the device may compromise
your MyUSTe Portal account and sensitive information. It
is advisable to use this feature only on trusted
personal devices to minimize the risk of unauthorized
access.
Retention Period:
The MyUSTe Portal retains the "Remember Me"
list for a certain period. Generally, if there is
continuous inactivity for 7 days, it will disable this
feature as a security measure. This means that after 7
days of not using the portal, you will be required to go
through the verification process again.
Clearing Cookies/Cache:
If you clear your browser's cookies and cache, it will
remove the "Remember Me" status for that
specific device. You will need to re-enable the feature
and go through the verification process again.
Unlimited Number of Devices:
There is no limit to the number of devices you can
enable the "Remember Me" feature on. However,
it's important to remember the associated risks and
ensure that you only use it on trusted devices to
maintain the security of your MyUSTe Portal account.
Always prioritize the security of your account. Exercise caution when using the "Remember Me" feature, especially on shared or public devices. Regularly review and manage your trusted devices and be mindful of the retention period to maintain the security of your MyUSTe Portal account.
Student Concerns
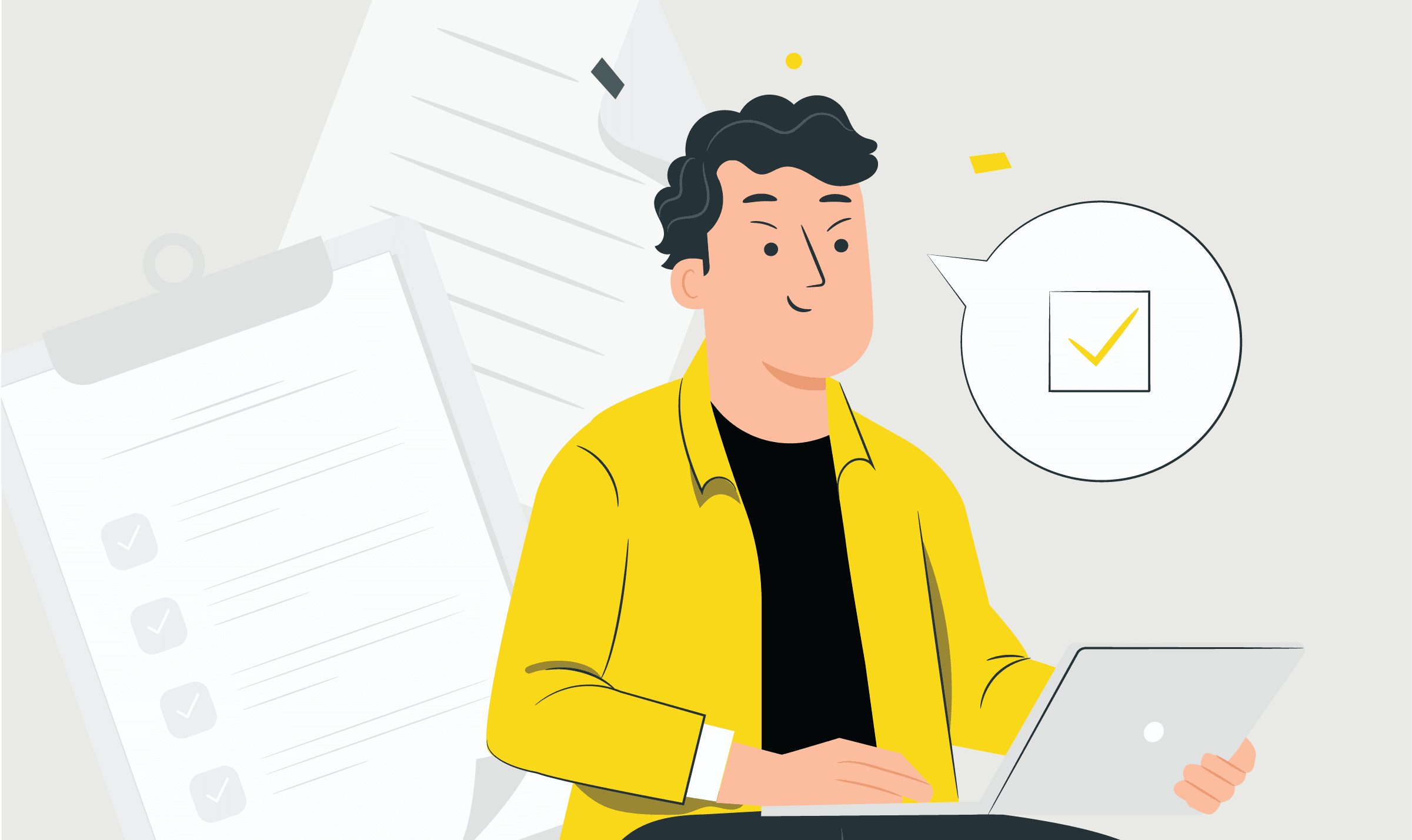
For inquiries related to USTET applications, please contact the Office for Admissions. You can reach them through the following options:
Phone Numbers:
- +632 8880-1611 loc. 8276
- +632 5310-7211
- +632 5310-7214
Email:
If a particular Academic Year/Term is missing from the drop-down list during enrollment, it indicates that you have not yet been advised. Please follow these steps:
- Contact your Dean's/Principal's Office for advising.
- Coordinate with your Dean's/Principal's Office to ensure proper advising for enrollment in the upcoming semester.
If you notice a discrepancy in your tuition fee, please be aware of the following:
- For over-the-counter payments, allow 3 to 5 working days for processing.
- If you used a different payment method, contact the Accounting Office - Student Account Section regarding the discrepancy in your tuition fee balance.
For further assistance, you can reach out to them through the following:
- Email: treasury_inquiry@ust.edu.ph
- Phone Numbers: (02) 3406 1611 loc. 8217 or 8468 or 8188 (Student Accounts)
Corrections in student's personal information are managed by the Registrar's Office. Please coordinate directly with them for any necessary corrections. You can contact the Registrar's Office through:
- Coordinate with the Registrar's Office.
- Contact them at (632) 8880-1611 loc. 8216 or through email at registrar.office@ust.edu.ph.
- They will guide you through the process and assist with any corrections needed.
The application schedule for graduation is determined solely by the Registrar's office. It is crucial to adhere to the specified dates provided by the office. If, for any reason, you are unable to complete the application on or before the given date, please follow these steps:
- Coordinate with the Registrar's Office.
- Contact them at (632) 8880-1611 loc. 8216 or through email at registrar.office@ust.edu.ph.
- They will guide you on the process for the re-opening of the Application for Graduation.
If students are accessing the SSS (Student Satisfaction Survey) evaluation instead of the intended evaluation, follow these steps for correction:
- Login to MyUSTe Portal.
- Click the 'MyUSTe (College, Post Graduate and SHS)' tile.
-
Under the 'Evaluation Menu,' click the appropriate
sub-link:
- For College Students Click the 'General Colleges Academic Staff' link.
- For Senior High School (SHS) Students Click the 'SRHS Academic Staff' link.
We would like to inform you that for all Non-credit courses, there will be no professor available for evaluation.
Dashboard and Other Concerns
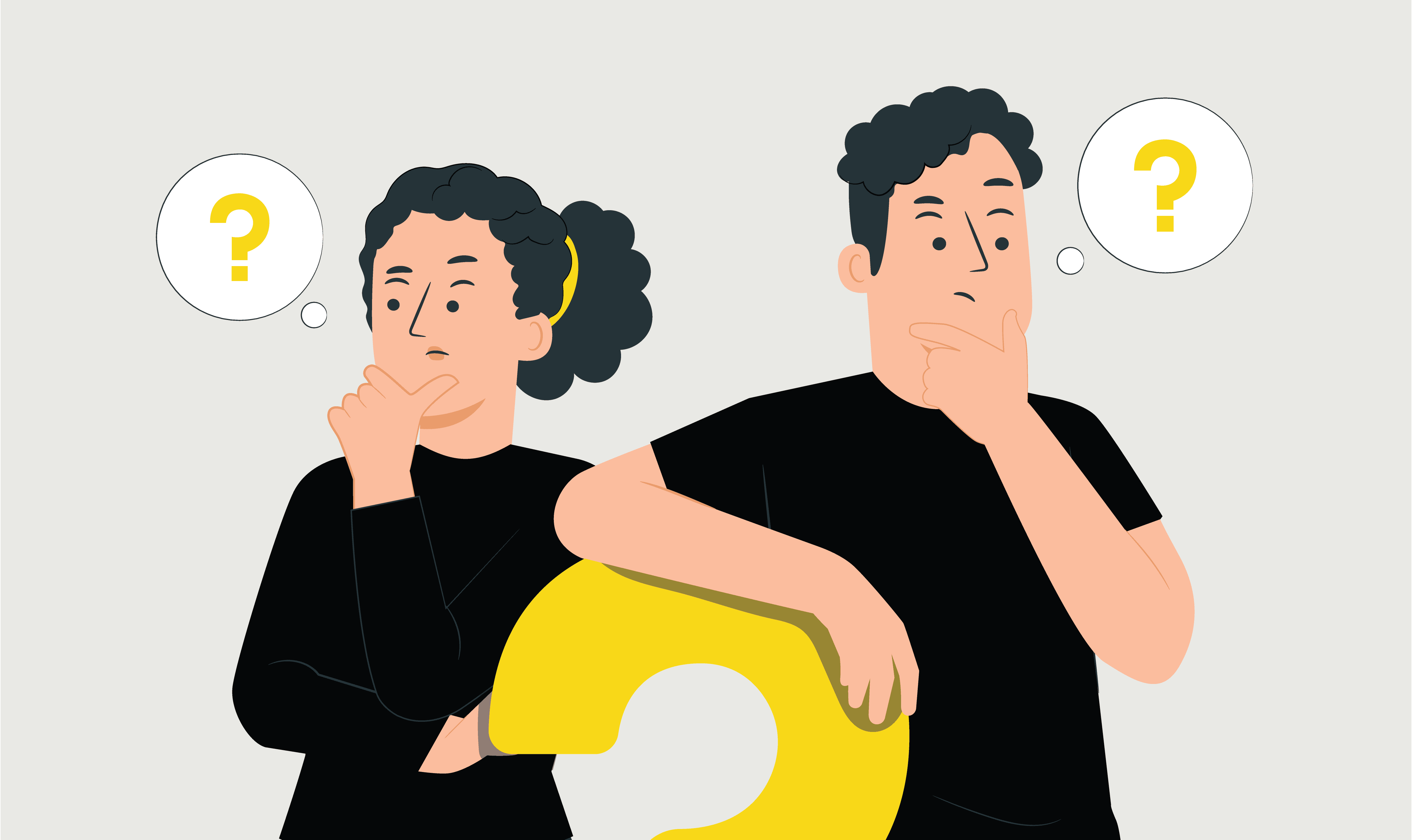
The variation in the apps displayed on your dashboard compared to your colleagues or classmates is likely due to differences in user roles, permissions, or customization options set by the administrators of the MyUSTe Portal. Here are a few possible reasons for the discrepancy:
User roles and permissions: The MyUSTe Portal may have different user roles assigned, such as student, faculty, staff, or administrator. Each role typically has specific access privileges and a tailored set of apps and features relevant to their role and responsibilities within the university. The apps visible on your dashboard may correspond to your specific user role.
If you believe there is a discrepancy or if you require
access to specific apps that you are unable to see on
your dashboard, you can send a support ticket by using
the following link:
Send Support
Ticket.
Please note that the availability of apps on the dashboard may be subject to change based on system updates, user roles, and administrative decisions made by the university.
If you would like to add or have access to a specific application in your dashboard, please follow these steps:
- Contact the system owners (Colleges / Administrative Offices)
- Request access the desired application, providing details such as the name of the application and the reason for needing access.
- The system owner will review your request and verify your eligibility to access the application.
- Once your request is approved, the system owner will request from the ICT-technical support team to grant you access to the application.
- You will receive further instructions or notifications regarding your access to the requested application.
Please note that access requests will only be entertained if they come from the system owner or authorized personnel. This process is in place to ensure the security and validity of user access to the applications in the MyUSTe Portal.
If you are experiencing issues with Oracle Forms not loading, please follow these steps:
- Ensure that Java is installed on your computer. If you haven't installed Java yet, you can download it from the official Java website at https://www.java.com/download/ie_manual.jsp Click on the "Download Java" button and run the .exe file to install Java.
- After installing Java, try accessing the Oracle Forms link again.
Or, please refer to this Oracle Configuration Guide.
If issue still persist, please contact our technical support team, we will assist you in troubleshooting the problem and resolving any issues you may be encountering with Oracle Forms.
Please note that having Java installed is essential for running Oracle Forms successfully, so make sure to follow the installation instructions provided and keep your Java up to date.
For security purposes, the Budget Forecaster and other
financial services are only available within the
University. These services are restricted to ensure the
privacy and protection of sensitive financial
information. Access to these services is limited to the
University network to maintain a secure environment for
financial transactions and data.
Please note that the restriction is in place to
prioritize the security and confidentiality of financial
information and to comply with regulatory requirements.
Ensure that you have the correct configuration for the
Budget Forecaster application. You can refer to this
guide
(Budget Forecaster Configuration
Guide)
specifically tailored for Microsoft Edge.
If the issue persists or you need further
assistance, feel free to reach out. Thank you.
As a prospective student, alumni, or guest, you can access several services without a UST Google Workspace Personal Account:
For Prospective Students
- Civil Law Admission - Student application for UST Faculty of Civil Law
- Freshmen Enrollment - Online enrollment for incoming freshmen
- Freshmen Scholarship Application - Online scholarship application for incoming freshmen
- LEAPMed USTET Results - LEAPMed USTET applicant results portal
- Medicine Admission - Student application for UST Faculty of Medicine and Surgery
- Online PDS - Personal Data Sheet for College, Senior High School, and Faculty of Medicine and Surgery
- Online PDS Civil Law - Online PDS Civil Law
- Online PDS Grad School - Personal Data Sheet for Graduate School
- USTET Results - USTET applicant results portal
- USTET Admission - USTET online admission application
For Alumni
- Alumni Relations Office Website - Alumni Relations Office website
For Parents
- Parent Portal - HS - Parent Portal for Junior High School and Education High School students
- Parent Portal - SHS - Parent Portal for Senior High School students
Affiliated Links
- IPEA Website - Official website of Institute of Physical Education and Athletics
- OSA Website - Office for Student Affairs online services
- Philippiniana Sacra - Official journal for UST Ecclesiastical Faculties
General Services
- Car Sticker Registration (For Non-Thomasians) - Online application of UST car sticker by Office of Property Custodian
- Registrar Online Services - The official website and online services provided by the Office of the Registrar
Events
- UST Retreats and Recollections - UST university-wide retreat/recollection website and registration
These services are available through the UST Online Resources page and do not require a UST Google Workspace Personal Account for access.
We would like to let you know that only the UST SHS
Principal's office has the control for password reset of
Parent's Portal.
You may reach them through:
- 3406-1611 loc 8719
- Go to MyUSTe Portal and log in to your account.
-
Once logged in :
- For College, Post Graduate & SHS : Click 'MyUSTe (College, Post Graduate and SHS)' tile
- For JHS : Click 'MyUSTe-HS' tile
- For Administrators and Academic Staff : Click 'Gurus PATIO' tile.
- For Support Staff : Click 'USSAP' tile.
- Click 'WiFi Account' at the menu .
- Input your WiFi password when prompted.
Thank you.
At the end of each semester, there is ongoing Veritas Wi-Fi maintenance. You will be able to activate your Veritas Wi-Fi at the start of the semester through the MyUSTE Student portal, ensuring that you are enrolled in the current semester.
Good day! Please coordinate it with the UST Health Service thru:
| Phone: | +632 3406-1611 loc. 8211 |
| Email (General): | healthservice@ust.edu.ph |
| Email (Consultation): | healthservice.consult@ust.edu.ph |
| Email (Dental): | healthservice.dental@ust.edu.ph |
| Email (Mental Health): | healthservice.mentalhealth@ust.edu.ph |
| Operating Hours: | Monday - Saturday 7:00 AM - 3:00 PM |
Thank you.
If you are facing problems with your Thomedss Vaccine Record, please follow these steps:
- Check if you have encoded your vaccine record in Thomedss.
- For 1-dose vaccines like J&J/Janssen, update your immunization record using the 1-dose option.
- If you received both the primary series (1st & 2nd dose) and a booster, encode each dosage individually.
- Upload your vaccination card.
Remember to encode both your 1st and 2nd dose records for COVID-19 vaccines and upload your vaccine card at least once.
If you continue to face issues, reach out to the Thomedss support team for further assistance.
-
For Picture Taking:
- Proceed to DMD Photography at 1228c V Concepcion St., Sampaloc Manila.
- Bring your appointment letter as proof.
- If possible, request a soft copy of your photo.
-
ID Processing at STEPS ID-Room:
- Head to the STEPS ID-Room on the ground floor, UST STEPS Data Center (beside the TARC Building) during office hours, 8:00 AM to 5:00 PM.
- Provide the ID picture.
- Undergo signature capturing.
-
Processing Completion:
- Your ID will be processed.
Help Center
For any assistance you may need, please don't hesitate to reach out to our Service Desk.
Frequently Asked Questions
Solve common problems and get expert advice with our How-to Guides and Troubleshooting Tips. Go HereSend Support Ticket
Report an issue or request assistance by submitting a support ticket.8:00 AM to 6:00 PM - Monday to Saturday Submit Ticket
UST-ICT Service Request
For UST unit, department, or college-wide ICT service requests, encompassing webinars and IT-related needs. Submit RequestLive Help Desk
Need help with e-Learning or technical issues? Our Specialist and Support Staff are here to assist you.8:00 AM to 6:00 PM - Monday to Saturday Launch Meeting
Visit UST-ICT Help Desk Office
If you prefer face-to-face assistance, please visit us at the UST-ICT Help Desk Office.16th Flr. Blessed Pier Giorgio Frassati Bldg.
8:00 AM to 6:00 PM - Monday to Saturday Google Map
Related Links
For additional resources and assistance, please explore the following links: UST Official Website